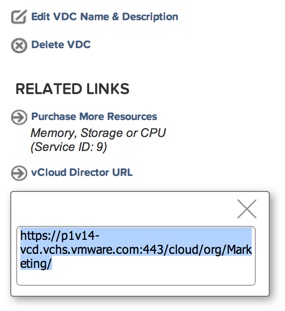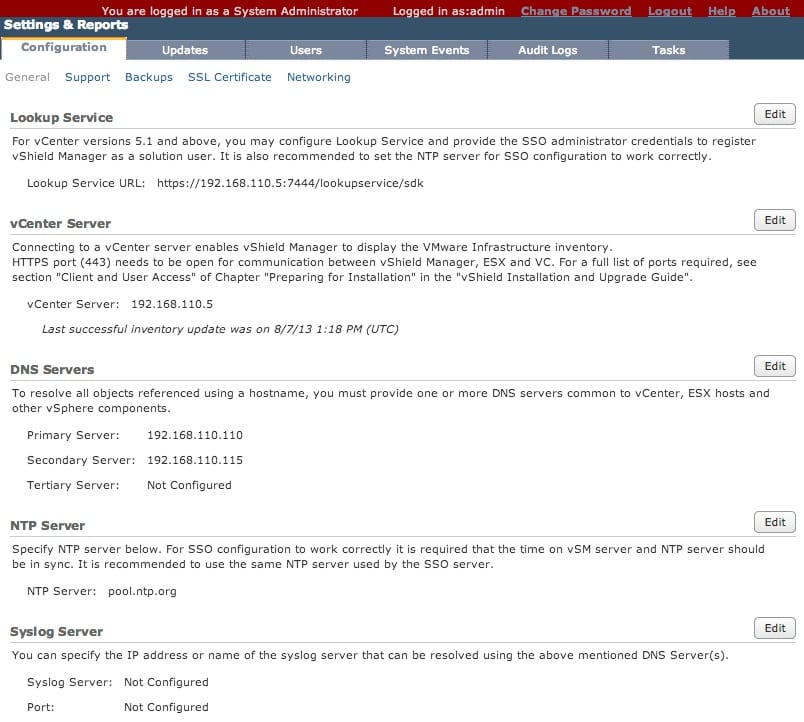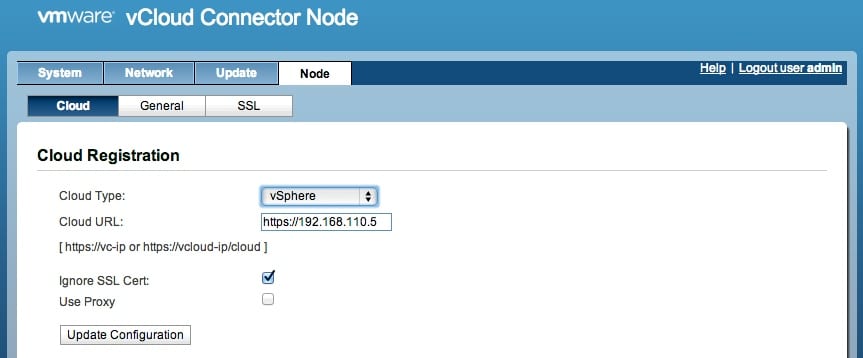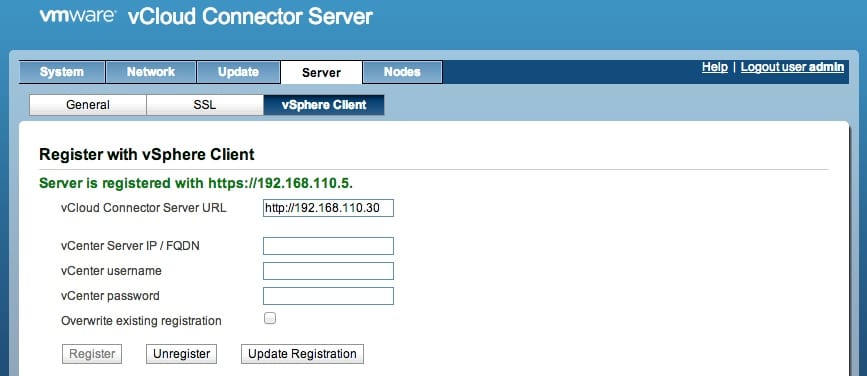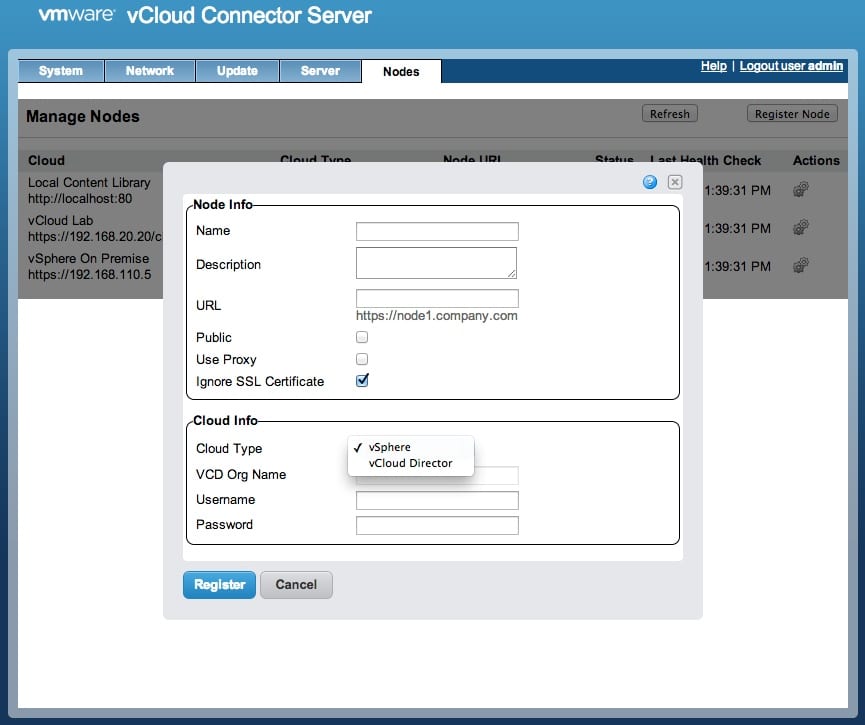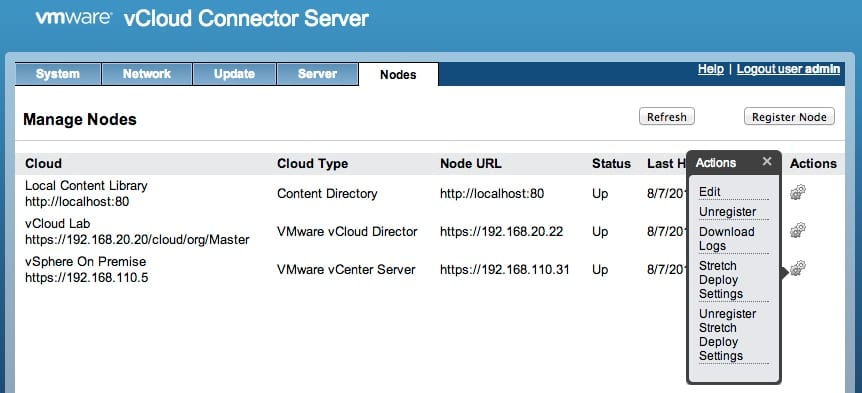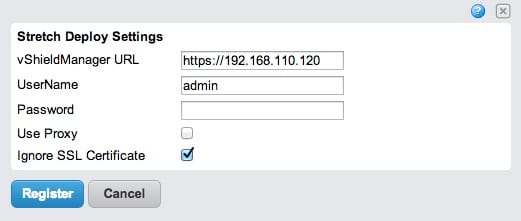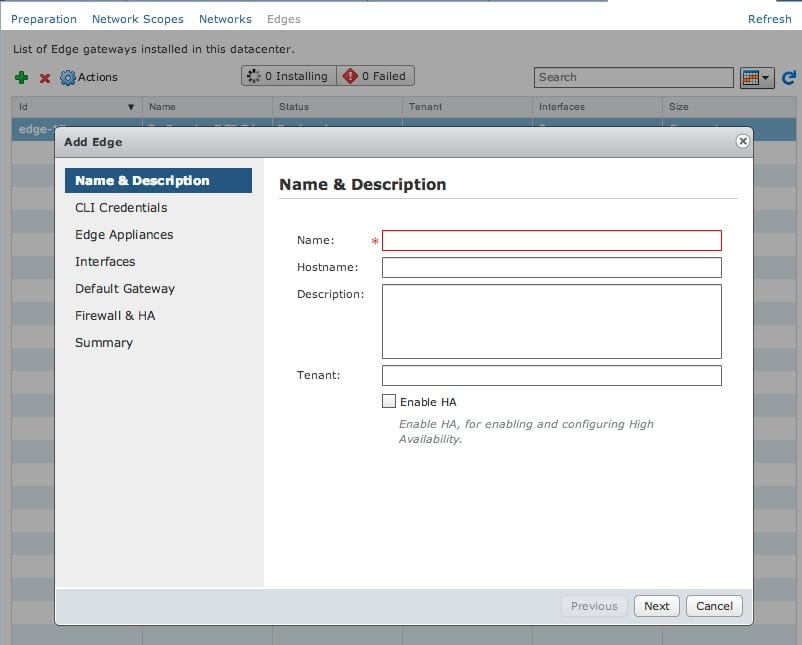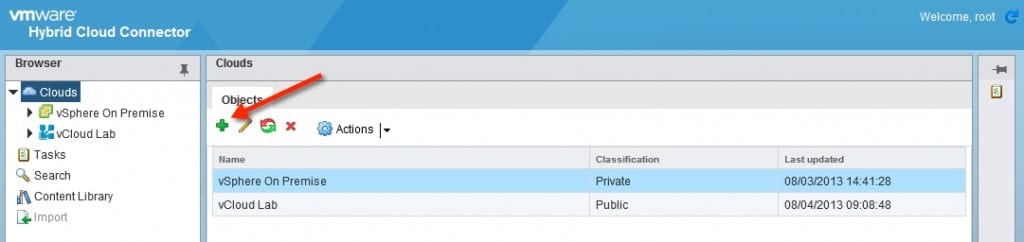I have learned that my previous two posts were very helpful, but I made some assumptions in them that people knew what was needed in place to make it all work. That being said I wanted to run through a quick guide to what is needed and how things are setup to get it working. There is a mis-conception that getting this working is really hard to do, but I hope you will see that is not in fact the case.
Stretch Deploy Appliance Requirements
The following virtual appliances are needed in order to begin the setup of Data Center Extension and Stretch Deploy, which by the way, are the same thing
- vCloud Airs Public Cloud Account
- vSphere vCenter on premise
- vCloud Networking and Security Manager On Premise
- vCloud Connector Appliances On Premise
- vCC Node on Premise
- vCC Server on Premise
- vCC Multi-tenant Node at vCloud Air (This is already deployed by VMware and you just need the appropriate URLS)
- Yours will be different but will look something like mine below
- My Dedicated Cloud vCC Node: p1v14-vcd.vchs.vmware.com:8443
- My Virtual Private Cloud vCC Node: p1v17-vcd.vchs.vmware.com:8443
- You can see this address in your vCloud Air portal under vCloud Director URL. NOTE the port for vCloud Connector is 8443. vCloud Air uses the same IP for the vCD URL and the vCC URL just different ports.
Step 1 – Configure vCloud Networking & Security Manager
This is as easy as getting the OVA file from the download site and importing into vSphere on premise. Once it is imported you need to simply register it with vCenter Server so it can issue the commands needed. Once this is deployed you can move onto configuring the vCloud Connector components as the login information and IP of the vCNS Manager are needed. There are a couple of things you will want to also consider.
- Update the admin/default login information
- Update the time and NTP settings
- DNS information
Step 2 – Configure vCloud Connector
This is probably the step that most people struggle with initially, but once it’s setup you are golden, but there is a few things you need to do specifically for Stretch Deploy to work on the vCloud Connector Nodes. Below is the basic steps you need to perform to get vCloud Connector setup.
- Deploy and configure the vCloud connector Node on Premise
- Configure IP Addressing, Time,
- Change admin passwords
- Configure local vSphere Connection
- Deploy and configure the vCloud Connector Node on Premise
- Configure IP Addressing, Time
- Change admin passwords
- Add License Key
- Register with vSphere vCenter Server
- Add vCloud Node Connections
- Click Register Node
- Fill in information
- Select vSphere or vCloud Target
- Supply credentials
- Finally enable the nodes for Stretch Deploy
- Notice the vSphere node is asking for the vShield Manager URL and login
- vCloud is asking for the Org Login information
At this point vCloud Connector is configured and you still need to perform one last step which is to deploy a vShield Edge Gateway on premise.
Step 3 – Deploy On Premise vShield Edge Gateway
I touched on some of this in the previous posts, but I will repeat some of the things to consider here. It’s not a requirement that in a vSphere setup that existing virtual machines are changed to use this as their gateway. We need only deploy this Edge Gateway to serve as a VPN end point to the vSphere port group we want to stretch. You only need to deploy a new Edge with the following basic settings:
- vnic0 – External Network (Mapped to a Port Group with Internet Access
- vnic1 – Internal Network (Mapped to the Port Group you want to extend)
- Firewall Rules = Default
- NAT Configuration = Default
In order to add a new vShield Edge Gateway you need to select the Data Center level object in vSphere, click the Network Virtualization tab and add a new Edge with the correct mappings and settings as above. You will need to give it IP addresses on both Portgroups as well.
When you are done you will have a network that looks something like the logical diagram below where the new Edge Gateway is simply bridging the VLAN portgroup you want to stretch and a port group with internet access. All the virtual machines will remain untouched.
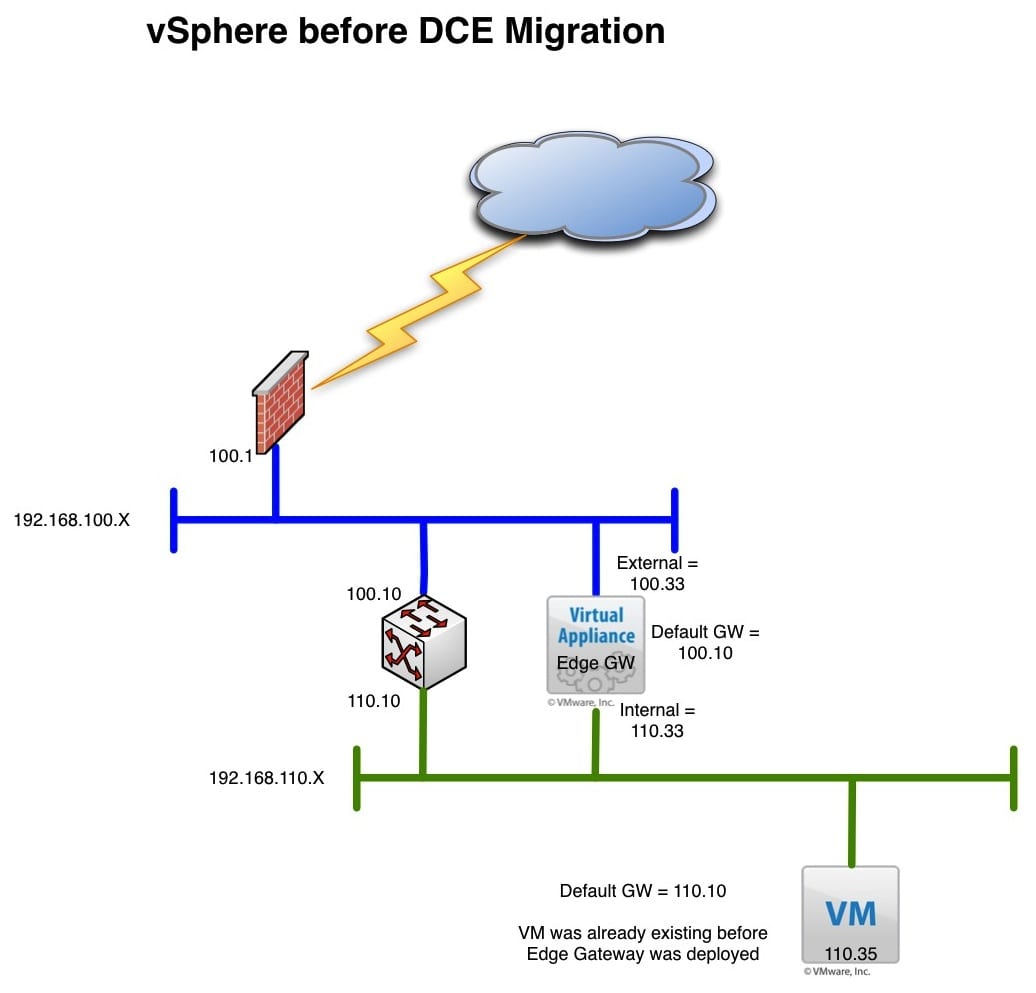 Step 4 – Configure vCloud Connector Plugin
Step 4 – Configure vCloud Connector Plugin
Once you have all these parts in place you simply need to finish the vCloud Connector Plugin setup in vSphere to add your two clouds so you can begin the stretch deploy process.
Summary
You can see there is really only four major steps to set up the components needed to make vSphere and Data Center Extension (Stretch Deploy) work. Yes there is a few things you need to deploy and configure, but that’s the same with any feature rich technology. I hope between this ad my other recent posts with another one still to come you can see that this is pretty simple to get setup. Give it a try to start moving workloads to vCloud Air!
 Chris Colotti's Blog Thoughts and Theories About…
Chris Colotti's Blog Thoughts and Theories About…